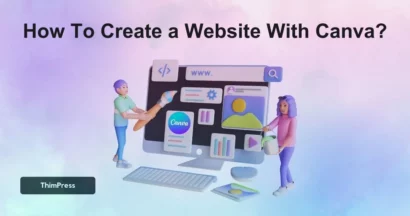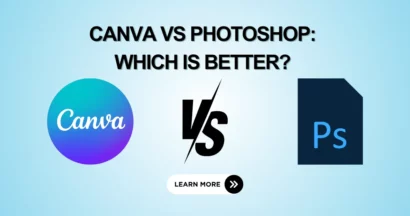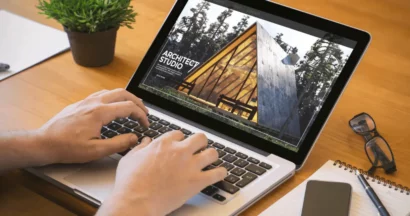Are you looking for a way to convert Canva to HTML?
Canva is a great tool for creating graphics, but what if you want to embed them on your website? While there are third-party tools available, you might be surprised to know that Canva itself offers a few ways to convert Canva design to HTML!
In this blog post, you will learn what exactly Canva is, a quick explanation of HTML, the key benefits when converting your Canva graphic design to HTML, and 2+ easy methods for achieving this conversion.
Are you ready? Let’s dive in!
Eduma – Landing Page For Online Course
We provide an amazing WordPress Landing Page with an AI Course Creator. Let’s find out!
What Is Canva?
Canva is a user-friendly online design platform that makes graphic design simple and accessible for everyone. It offers a user-friendly interface with drag-and-drop functionality, making it a popular choice for creating social media graphics, presentations, posters, and more.
With its vast library of templates, fonts, and design elements, you can unleash your creativity and design eye-catching visuals in minutes.
Note: If you’re seeking more exclusive features, you might want to consider some of the best Canva alternatives available.
What is HTML?
HTML, or HyperText Markup Language, is the foundation of most web pages. It acts as a blueprint, defining the structure content of your website.
By converting your Canva designs to HTML, you can integrate them directly into your web pages, creating a cohesive and visually appealing online experience.
Benefits When Canva Convert to HTML
There are several advantages to converting Canva to HTML:
- Customization: HTML offers more control over the look and feel of your design on your website. You can fine-tune elements like spacing, responsiveness, and animations.
- Search Engine Optimization: Properly coded HTML can improve your website’s SEO, potentially increasing your ranking in search engine results.
- Interactivity: With HTML, you can add interactivity to your design, such as clickable buttons or hover effects, enhancing user engagement.
2 Methods to Convert Canva to HTML
Here are two effective methods to convert Canva to HTML:
Method 1: Embed your Canva Design
Go to the Canva homepage and find your project in “Recent designs.” If you’re starting fresh, click “Create a design” and choose a template or start from scratch.
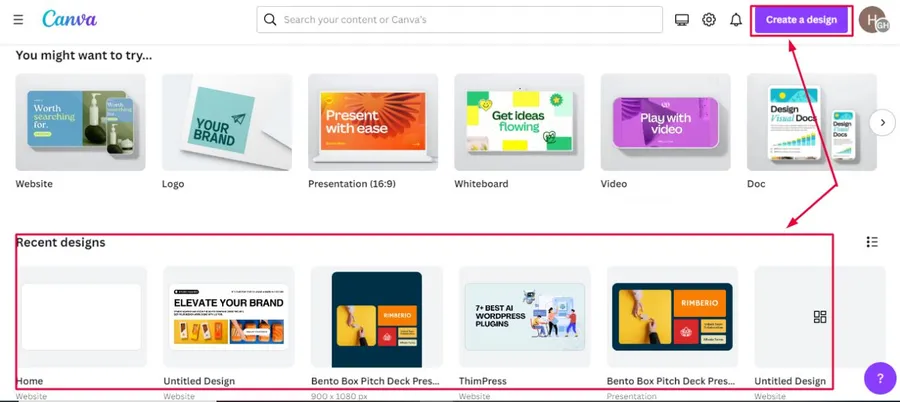
Edit your design or use a template to get started and enter your design name.
The editing tools are on the left side of the screen.
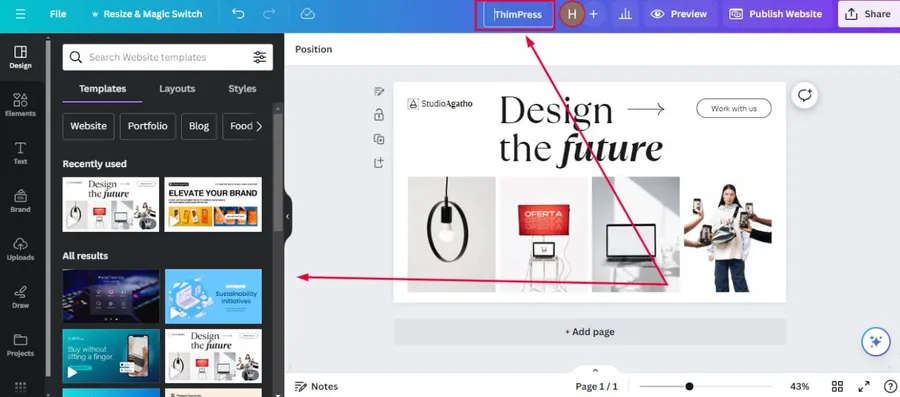
Once your design is ready, click “Share” and then “More.”
This opens a menu with more options.
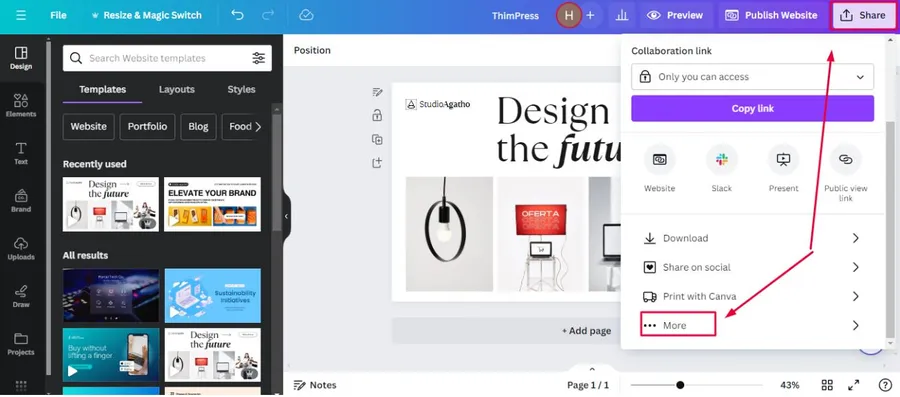
Choose “Embed.”
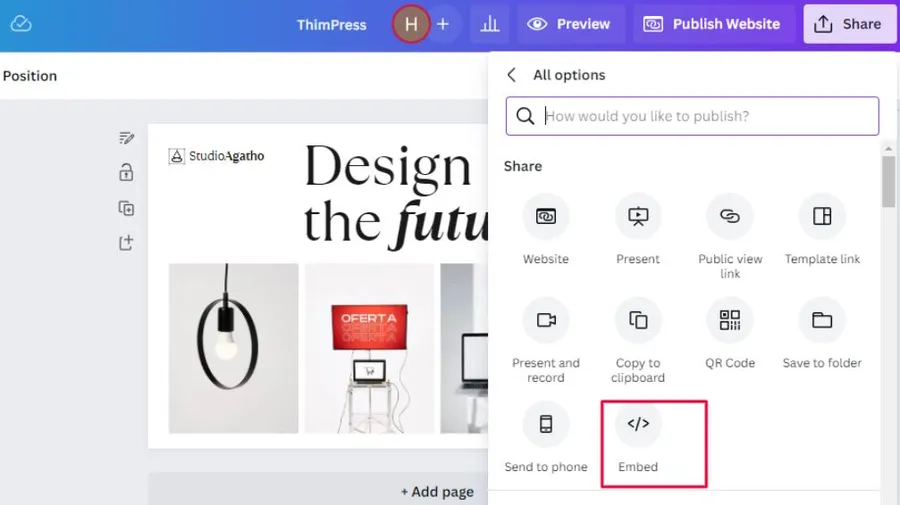
Canva will give you two links: an “HTML embed code” and a “Smart Embed Link”.
Pick the one that works for your website and copy it.
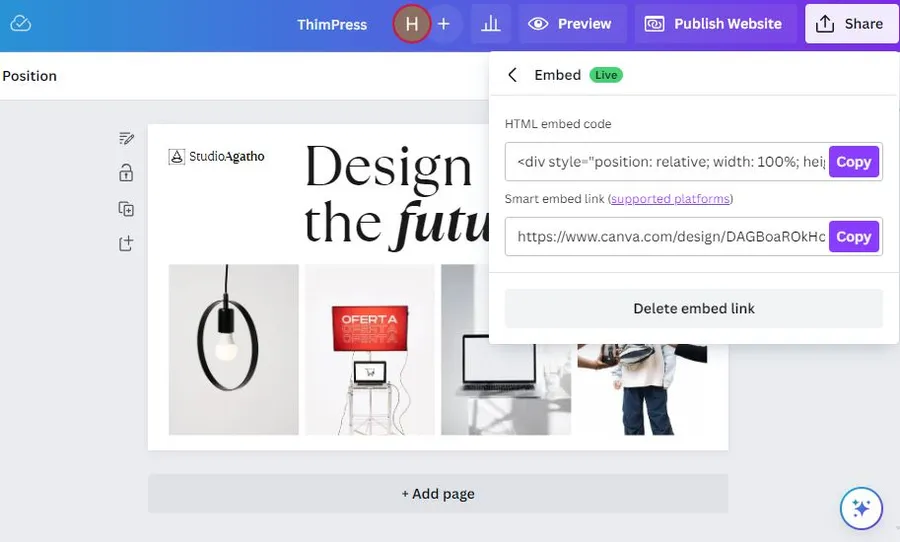
Follow your website’s instructions for adding code snippets or embeds.
Paste the copied code from Canva to your website and your design should appear!
Method 2: Save your Canva Design as a Website
Similar to the above steps, if you’re already working on something, click on it to open it.
If you’re new, click “Create a design” in the top right corner, then choose “Website” as your design type.
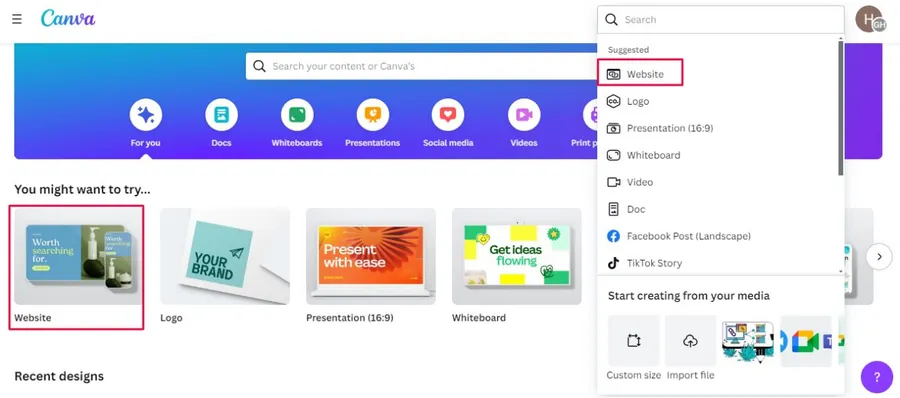
This helps avoid resizing problems later. Use the provided templates or edit an existing design. Templates can save you time. Once you’re happy with your design, click “Share” and then “More.”
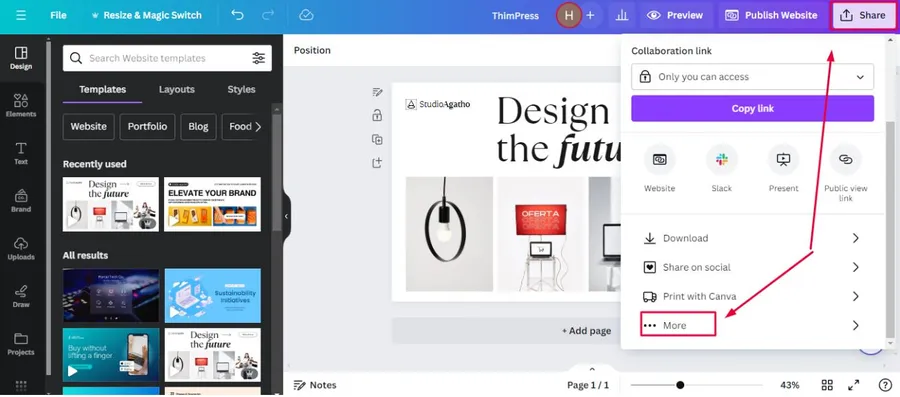
Click on “Website” and there are some options to choose from according to your purpose, such as “resize on mobile“, “without/ with navigation“, and “Publish to a Canva domain“. Then click “Continue“.
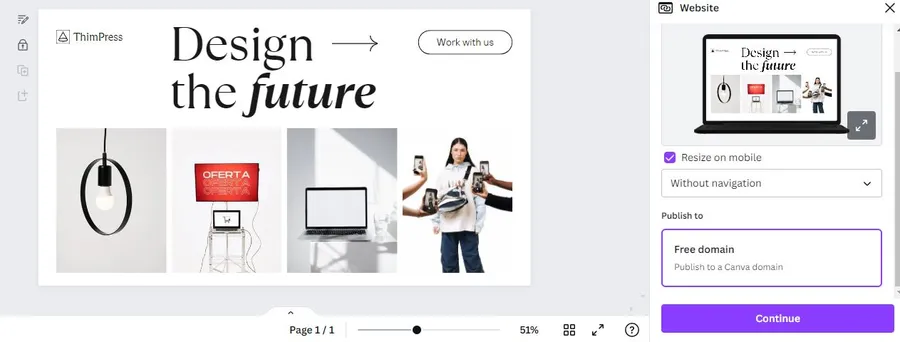
In the review settings, enter “page URL“, “page description“, and “advanced settings“.
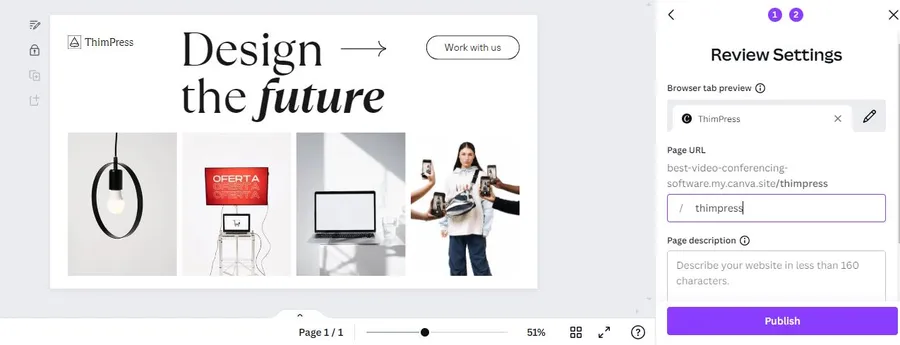
In the advanced settings, enable/ disable “password protection”, “search engine visibility”, and “link preview”. After all, click “Publish“.
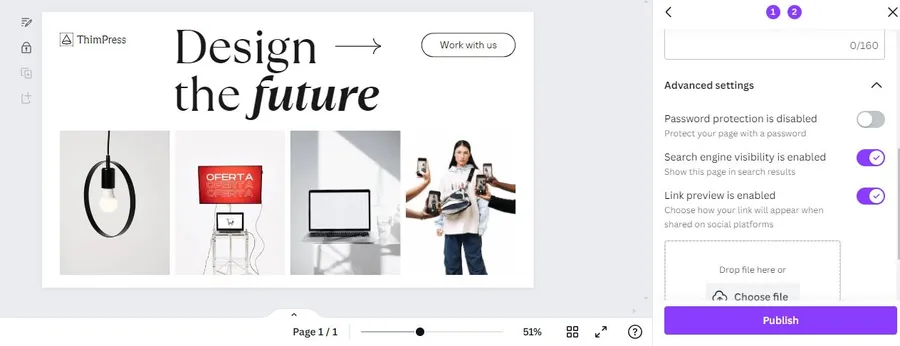
Now, you will click on the “view website” button. Your design will open in your internet browser, just like a website.
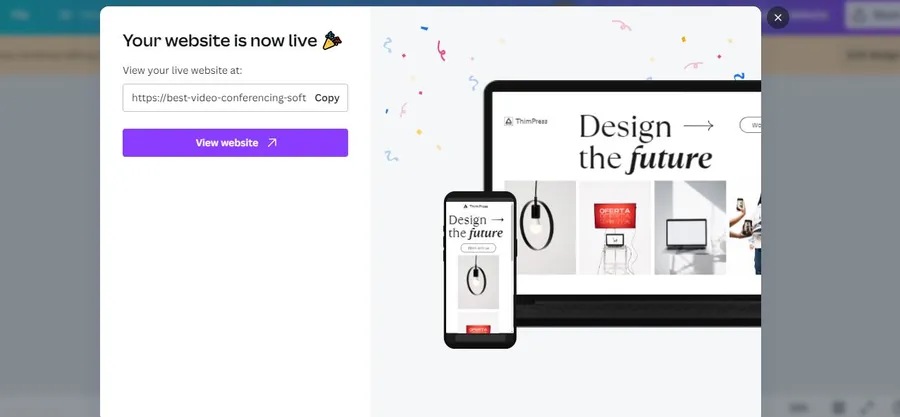
Then, move your mouse over the website and click the right mouse button. A menu will pop up. Choose “Save As” from that menu.
- (For Mac users only): You can also press Command + S on your keyboard instead.
- (For Windows users only): Or, press Ctrl + S on your keyboard.
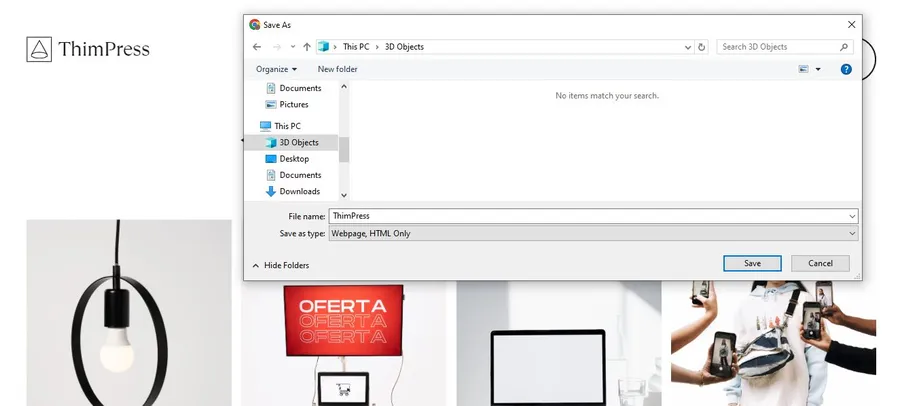
A window will appear to let you name your file. Change the name if you want.
Then, look for a section that says “Format” (Mac) or “Save As Type” (Windows). Click on it and choose “Webpage, HTML only.” Finally, click “Save.”
You’ve got an HTML file based on your Canva design saved on your computer.
Conclusion: Convert Canva To HTML
Converting your Canva designs to HTML, or choosing to export Canva website to HTML, is a game-changer that streamlines website development and enhances the overall user experience. Embrace the efficiency, customization, and performance benefits this approach offers. So, unleash your creativity in Canva and leverage the power of HTML to bring your vision to life online!
Read More: 10+ Best HTML Footer Templates
Contact US | ThimPress:
Website: https://thimpress.com/
Fanpage: https://www.facebook.com/ThimPress
YouTube: https://www.youtube.com/c/ThimPressDesign
Twitter (X): https://twitter.com/thimpress